

Detects faces only in folders and collections when selected. 'Only Find Faces As Needed' - Leaves background face indexing disabled.Lightroom detects faces in all photos in your catalog. 'Start Finding Faces In Entire Catalog' - Enables background face indexing.
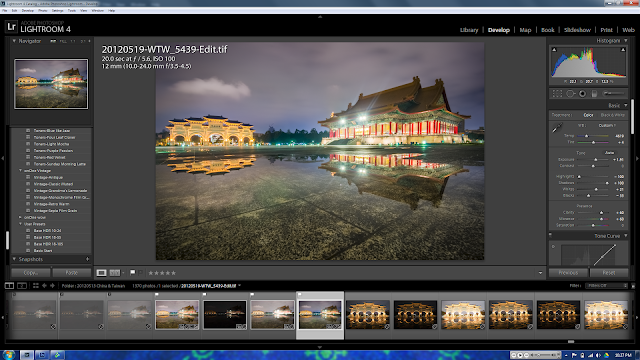
Lightroom then prompts you to find faces in your catalog.In the Library module, switch to the People view by clicking 'View > People' or by pressing 'O', or by clicking the 'Face' icon on the toolbar.Press Import and Lightroom will import the selected photos to the catalog.Choose whether to leave the photos where they are, or copy/move them to a new location, by selecting from Add, Move, Copy, or Copy as DNG at the top of the Import panel.If you need to import multiple folders, hold down Ctrl (Windows) / Cmd (Mac) while clicking on them, or hold down Shift while clicking on the first and last folder in a series of consecutive folders. Navigate to the wanted folder and click it.Your drives and folders are shown on the left of the screen. Click the Import button at the bottom-left of the screen, or click 'File > Import Photos & Video', or press Ctrl+Shift+I. Start Lightroom, and select the Library Module.If you are familiar with this, skip to the next section. To use the new features, we need to have some photos imported into Lightroom. This tutorial explains what you need to know.

As with most things, a bit of organisation is recommended before you dive straight into identifying everyone in your catalog of photographs. Not only do People Keywords act as standard keywords, but they also act as pointers to an actual person, and to the region on the photograph that a person appears. These are keywords that are specifically designated to people, and are tied in with the new facial recognition features. With the launch of the latest version of Adobe Lightroom 6 there is a new keyword feature called 'People Keywords'. Lightroom 6 Facial Recognition Tutorial - Part 1


 0 kommentar(er)
0 kommentar(er)
